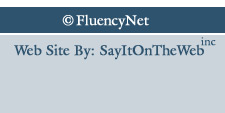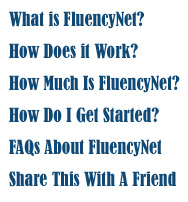
Common FluencyNet™ Questions and Answers
Q. What are the computer requirements to run FluencyNet™? |
The FluencyNet™ software is compatible only with a PC style of computer with a 500 MHz or higher processor speed, with at least 128 MB of RAM, and running Windows XP, or 2000. A standard USB port is also required to utilize the standard FluencyNet™ microphone. Processor speeds of 700+ MHz and 256 MB of RAM or higher will exhibit the greatest performance with FluencyNet™. Most PCs today far exceed these minimum requirements. |
Q. How do I install FluencyNet™? |
1. Insert the CD into your computers CD Drive. |
Q. After I install FluencyNet™ how do I start the program? |
A. The installation automatically places a FluencyNet™ shortcut on your desktop. Go to your desktop and double click the icon to begin the program. |
Q. What should the microphone settings be? |
A. When you begin and sign in to the FluencyNet™ program, a window will appear. Please enter the number 1 or the number that is in front of "Telex USB microphone" and click "OK". If you do not see "Telex USB Microphone", choose Microsoft Sound Mapper. Once you choose the proper microphone, you will come to the practice screen - just start talking and you should see the voice onset indication light on the left hand side of your screen moving as you speak. Keep the microphone attached to your ear. FluencyNet should not be used in loud environments. |
Q. There is no movement on the screen when I speak... how do I fix this? |
A. You may need to adjust the microphone settings on your computer. For Windows XP users, go to the control panel and select "Sounds and Audio Devices". For Windows 2000 users, you will find the settings in the Sound and Multimedia Control Panel. Set the microphone setting up to what you deem as workable (usually about 3/4 of the way up). |
Q. Ok, I see movement on the screen... what do these lights mean? |
A. On the left hand side of the screen is a very active light when you speak. This is the voice onset indication light and is instantaneously measuring the rate of change in vocal amplitude in real time. In the center of the screen is basically a histogram (visible averages) of the onsets of your syllables as you speak. The first column to the left is the most gentle onset that you can make on this measurement system. The second column illustrates a slightly harder onset of a spoken syllable, and so forth across the screen. The 5 columns to the left are green and indicate acceptable onsets. The 5 columns to the right are red to indicate inappropriate or unacceptable syllable onsets. Remember, red bars represent those that were made with excessive muscle effort. On the right hand side of the screen is the onset average value indicator, a numerical average of how well you are doing as you utilize the practice system. As you practice, the center columns will grow. Once a column reaches the top, a new screen will start. There is a maximum of 10 screens per practice session. As you practice, the results will tally in these tables to let you know the grand total for your practice session. You can flip between screens by clicking the buttons at the bottom of the screen. You can use FluencyNet™ while you are on the phone or while having a simple conversation. The program will measure and store your results. FluencyNet™ is a new-generation program that helps stutterers remain within a safe zone of targeted speech instilled in quality therapy programs. |
Q. I am having problems registering online, what can I do? |
A. You can always feel free to order your microphone and FluencyNet™ software subscriptions by calling FluencyNet at: (540) 265-5650 with your credit card information. |